Используем Dropbox для синхронизации и резервного копирования
 Каждый из нас делится на две категории: кто не делает резервные копии и кто их уже делает. Наверняка у каждого из Вас бывали случаи, когда аккурат в какой-нибудь не очень удобный момент что-то случалось с жестким диском компьюетра или пропадала флешка.
Каждый из нас делится на две категории: кто не делает резервные копии и кто их уже делает. Наверняка у каждого из Вас бывали случаи, когда аккурат в какой-нибудь не очень удобный момент что-то случалось с жестким диском компьюетра или пропадала флешка.
Меня однажды очень сильно впечатлила история о том, как у одного студента за несколько недель до защиты диплома отказал жесткий диск и ему пришлось восстанавливать результаты своей работы используя черновые распечатки. С тех пор я еженедельно делаю полные резервные копии своих документов и почты на внешний жесткий диск. Однако, бывают данные, которые необходимо синхронизировать периодически с другим устройством (стационарным компьютером, ноутбуком, коммуникатором и т.д.) или делать их резервные копии гораздо чаще. В таких случаях на помощь может придти облачный сервис для хренения и синхронизации данных Dropbox.
Я и ранее использовал Dropbox, но в связи с написаением в настоящий момент мной дипломного проекта данный сервис стал особенно актуален. Dropbox позволит Вам размещать файлы на удаленных серверах при помощи клиента или с использованием веб-интерфейса через браузер. На сервисе ведется история загрузок и после удаления файлов с сервера всегда имеется возможность восстановить данные. Также ведётся история изменения файлов, которая доступна на период последних 30 дней, что очень удобно – Вы всегда сможете вернуться к нужной версии файла если что-то пошло не так.
Для того, чтобы начать использовать Dropbox необходимо зарегистрироваться. Процесс регистрации несложный:
1. проходим по данной ссылке и попадаем на страницу создания новой учетной записи;
2. на странице создания новой учетной записи указываем свои фамилию, имя, адрес электронной почты и пароль. Жмем кнопку “Create account”;
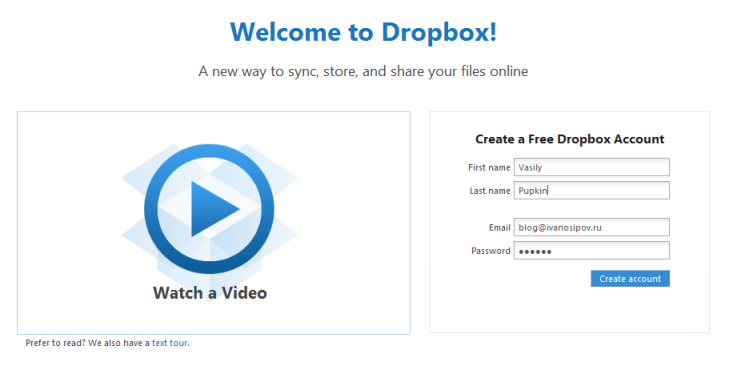
3. Вы будете перенаправлены на страницу загрузки программы-клиента.
Программу-клиент необходимо скачать и установить. В процессе инсталляции программа создаст папку (по умолчанию она будет создана в директории “Мои документы”), содержимое которой будет синхронизироваться на серверы Dropbox.
Для регулярного создания резервных копий Вам необходимо поместить важные файлы (дипломных и/или курсовых проектов к примеру) в созданную программой-клиентом папку. Все сохраненные изменения, вносимые в эти файлы будут автоматически синхронизированы на серверах Dropbox. Отследить эти изменения и восстановить нужную версию файла можно авторизовавшись на сайте.
Вот как это выглядит: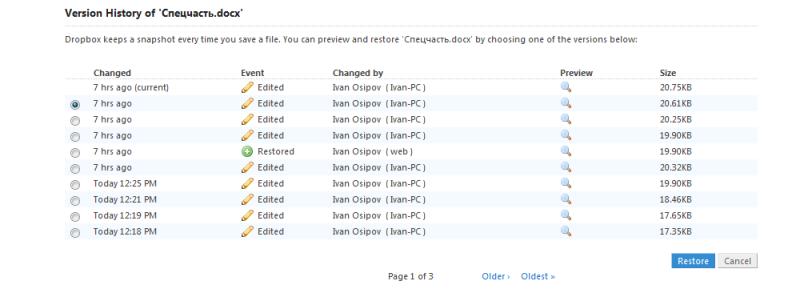
Восстановить интересующую Вас версию файла можно выбрав его и нажав кнопку “Restore”.
Если вдруг что-то случилось с жестким диском Вашего компьютера или ноутбука – не беда, достаточно лишь зайти на сайт Dropbox под своим логином/паролем и скачать нужные Вам файлы или запустить процесс синхронизации через программу-клиент на другой машине.
Очень удобный сервис, сама ним пользуюсь для размещения файлов для блога. А самое главное, что там нет обязательного просмотра рекламы при скачивании.